CONNECT
Select Google Cloud Storage in STORAGE TYPE and then click CONNECT.
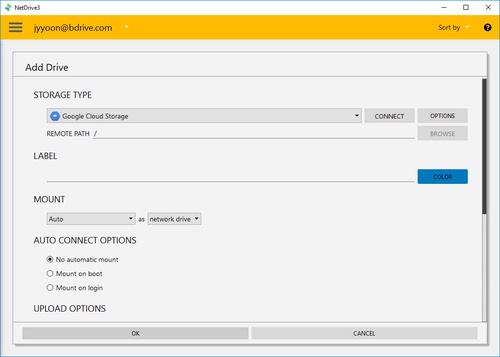
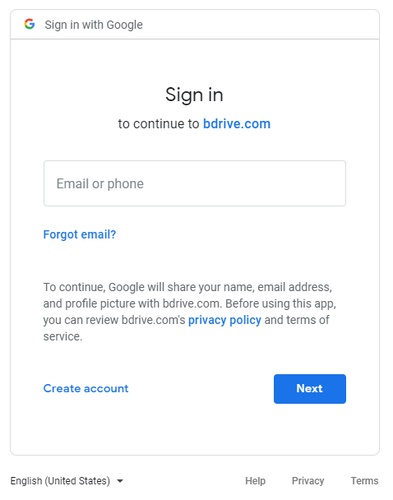
You will find above Google Cloud Storage login window in your explorer and NetDrive Application will turn to "Wait for authentication" status awaiting Google Cloud Storage to login.
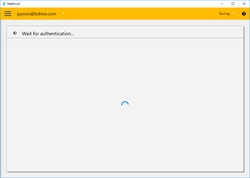
Click "Allow" to allow NetDrive to access Google Cloud Storage.
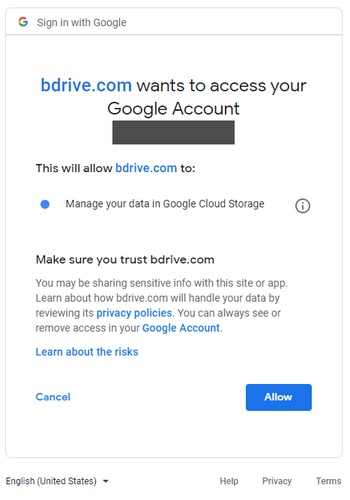
When you complete the login using Google Cloud Storage account, Google Cloud Storage will be connected as a virtual drive to your PC. Then you will see "CONNECT", "DISCONNECT", "OPTIONS" and "BROWSE" buttons in NetDrive Application.
OPTIONS
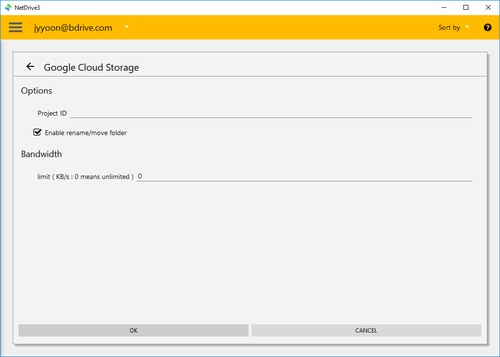
-
Type in Project ID of Google Cloud Storage.
-
Rename/Move of files and folders usually takes long time which can be disabled.
-
Bandwidth : You can control bandwidth of the drive.