CONNECT
STORAGE TYPE에서 Google Drive를 선택한 후, CONNECT 버튼을 누릅니다.
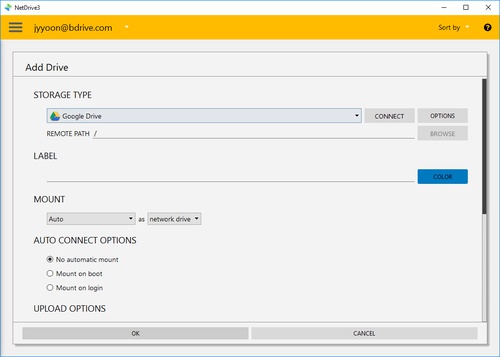
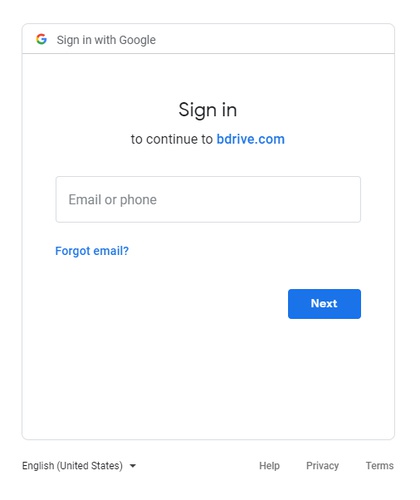
그러면 브라우저에서 위와 같은 Google Drive의 로그인 창이 나타나고 NetDrive Application은 "Wait for authentication"상태가 되어 브라우저에서 Google Drive의 로그인이 완료되기를 기다립니다.
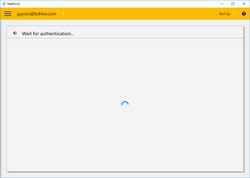
Google Drive에 로그인을 완료하면 다음과 같은 창을 볼 수 있을수도 있습니다.
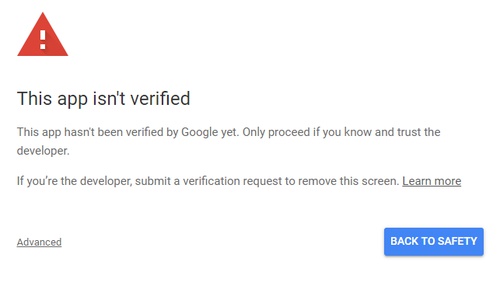
그러면 "Advanced"를 누른 후, "Go to bdrive.com(unsafe)를 누릅니다. 전혀 unsafe하지 않습니다. 안심해도 됩니다.
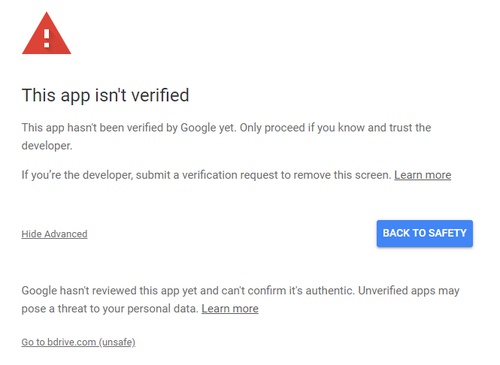
NetDrive가 Google Drive에 접근하는 것을 "Allow" 버튼을 눌러서 허락하면 인증은 완료됩니다.
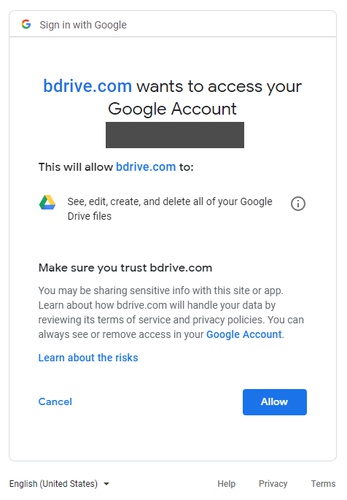
브라우저에서 Google Drive 인증이 완료되고 접속 정보를 가져오는 것이 완료되면 NetDrive Application의 "CONNECT" 버튼은 "DISCONNECT"가 되고, "OPTIONS", "BROWSE"등을 선택할 수 있습니다.
OPTIONS
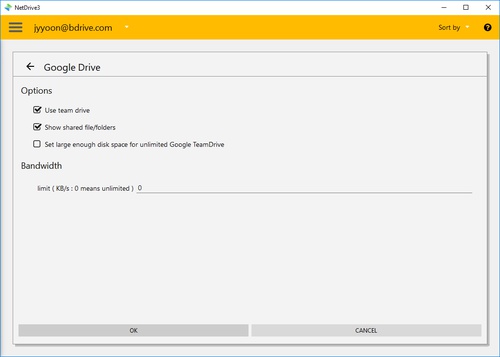
-
Options
- Use team drive : 체크하면 드라이브 루트에 Team Drive 폴더를 보여줍니다.
- Show shared file/folders : 체크하면 드라이브 루트에 "Shared with me" 폴더를 보여줍니다.
- Set large enough disk space for unlimited Google Team Drive : 체크하면 Windows OS는 2.0EB로, macOS에서는 4.0PB로 드라이브의 용량을 설정합니다.
-
Bandwidth : 대역폭을 조절할 수 있습니다.