CONNECT
STORAGE TYPE에서 Google Cloud Storage를 선택한 후, CONNECT 버튼을 누릅니다.
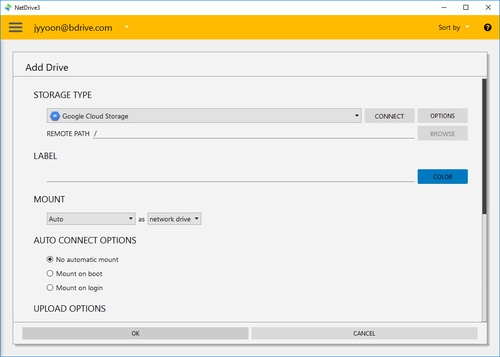
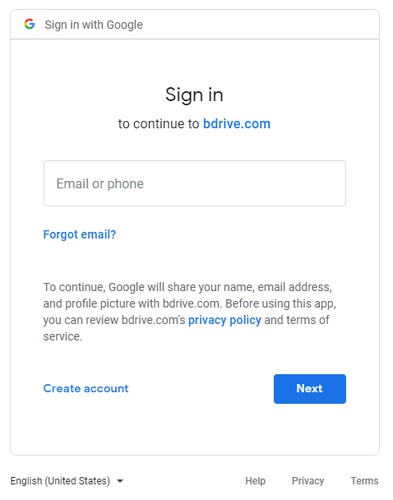
그러면 브라우저에서 위와 같은 Google Cloud Storage의 로그인 창이 나타나고 NetDrive Application은 "Wait for authentication"상태가 되어 브라우저에서 Google Cloud Storage의 로그인이 완료되기를 기다립니다.
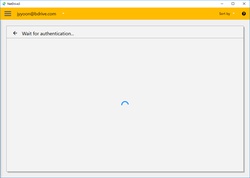
NetDrive가 Google Cloud Storage에 접근하는 것을 "Allow" 버튼을 눌러서 허락하면 인증은 완료됩니다.
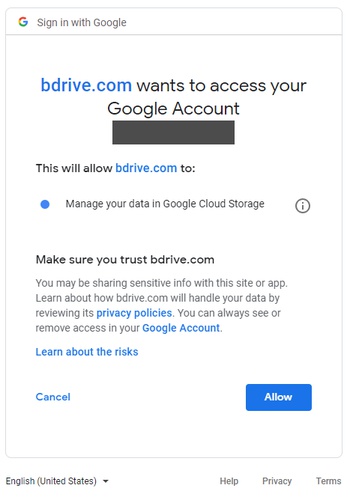
브라우저에서 Google Cloud Storage 인증이 완료되고 접속 정보를 가져오는 것이 완료되면 NetDrive Application의 "CONNECT" 버튼은 "DISCONNECT"가 되고, "OPTIONS", "BROWSE"등을 선택할 수 있습니다.
OPTIONS
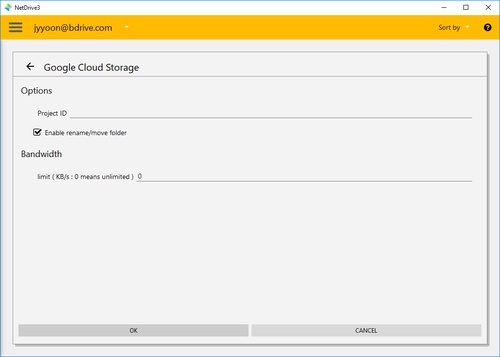
-
연결할 Google Cloud Storage의 Project id를 입력합니다.
-
Google Cloud Storage 폴더의 이름 변경이나 이동은 시간이 무척 오래 걸릴 수 있기 때문에 사용하지 않게 할 수도 있습니다.
-
Bandwidth : 대역폭을 조절할 수 있습니다.