CONNECT (CONECTAR)
Elija Google Drive en FROM (DESDE) y/o TO (HACIA) y luego pinche CONNECT (CONECTAR) para asociar la cuenta a la tarea de sincronización.
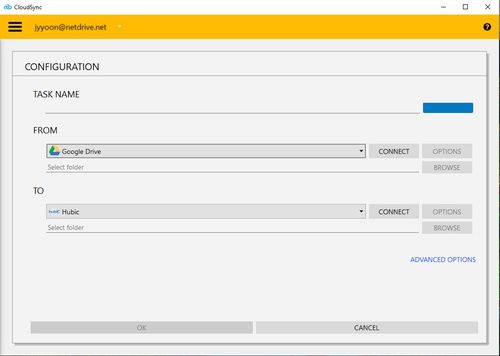
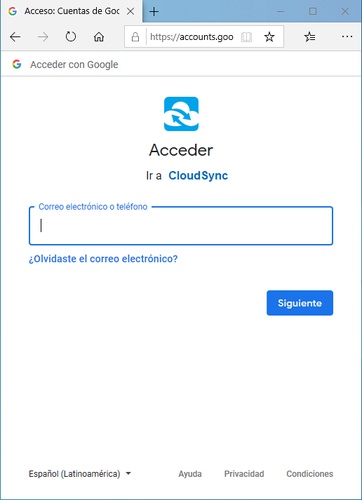
Se abrirá la ventana de autenticación para Google Drive en su explorador y la Aplicación de CloudSync se volverá al estado de "Wait for authentication" ("Espere por la autenticación") esperando que se autentique en Google Drive. Pinche Conceder para conectar a CloudSync.
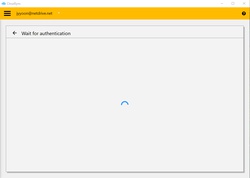
Cuando completa la autenticación usando su cuenta Google Drive, Google Drive estará listo para cualquier tarea que cree ya sea como ORIGEN o DESTINO de sus datos. Luego verá los botones "SYNC NOW" ("SINCRONIZAR AHORA"), "CANCEL" ("CANCELAR"), "OPTIONS" ("OPCIONES") y "BROWSE" ("HOJEAR") en la Aplicación de CloudSync.
Luego que accede satisfactoriamente a Google Drive, podría ver los siguientes mensajes.
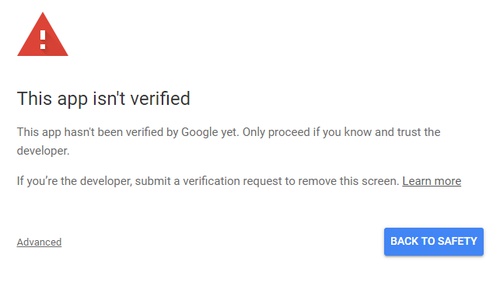
En este caso, pinche "Avanzado" y luego "Ir a bdrive.com(inseguro)".
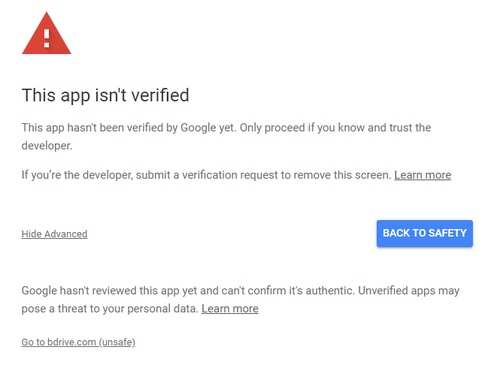
Pinche "Permitir" para permitir a CloudSync acceder a Google Drive.
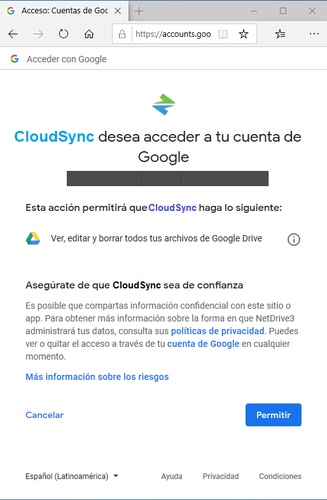
OPTIONS (OPCIONES)
Puede controlar el ancho de banda utilizado si pincha "OPTIONS" ("OPCIONES").